Download Motif: Photobook & Album Maker for macOS 10.13 or later and enjoy it on your Mac. Motif Photos works seamlessly in Apple Photos, transforming your pictures into premium, personalized photo books, calendars, and cards. Cisco anyconnect mac 64 bit download.
Mylio is a free photo organizer app that allows you to sync and manage photos across. Today, Millions of people use Facebook and there are over 110 billion photos on Facebook already. In this article we will discuss about how to download photo album from Facebook using add-ons and plugins for browsers and with software’s which can be installed on windows and Mac to download to computer.
If you’d like to access or download a Facebook photo in its original resolution (the size in which the uploader uploaded the photograph from his computer or mobile device), then let’s check out in this post how to do so?
UPDATE 3 [IMPORTANT & WORKING]: Check out this video to see How to Enlarge ANY Facebook Photo by Entering Full Screen Mode?
Update 2: All Facebook photos are resized to a maximum of 2048px OR 960px when “high quality” is not selected – Thanks to “Rui Pinheiro” for pointing this out in the comments section below.
Program To Download Photo Albums From Facebook
Update 1: Facebook has recently tweaked its MENU options as well as Image URL. Because of this the tricks that are mentioned in this post may not work for ALL images. Most of the time you will get Content Not Found error! However I still have a solution for you all!
In case you are unable to view Download Hyperlink for a particular image or you are only seeing a blank page instead of a photo when you open it in a new tab, then you need to Open Photo Viewer for that image and click on Enter Full screen (See the Trick in action in THIS VIDEO):
Your image will now reload in Full screen mode. Now right click anywhere on the image and then click on Open Image in New Tab:
The image may get loaded with higher resolution in the newly opened tab.
Download Facebook Album Chrome
Note: If you are using FireFox web browser, then you need to first copy the image URL in photo viewer mode (aka Facebook’s theater mode) and then paste the copied URL in a new tab.
Use the Download Hyperlink
There is a Download hyperlink just below every photo hosted on Facebook:
Or it is present in the Options Menu, if you are logged in and viewing the photo in Photo viewer:
When you click on it, the photo will get downloaded onto your computer’s hard drive in its original resolution.
If you don’t want to download the photo, but want to access it in your browser only, then right click on the hyperlink and select Copy Link address (for Chrome) OR Copy link location (for Firefox):
This will copy the download link into your clipboard. Open a new tab and paste the download link in the URL bar and remove ?dl=1 present at the end of the URL:
This should open the photo in high quality.
Open image in new tab
There are lots of people who save photos from a website by first Right clicking on them and then they select Save image as OR they first open the photo in a new tab and then save it:
If you try to do this on Facebook, then Facebook will resize the photo and you will have to remove its resize value from the URL.
For example, this photo of resolution 2048×1536 was resized to 720×540 in my browser. But, when I remove p180x540 from the URL, I can access it in its original size:
Important Notes:
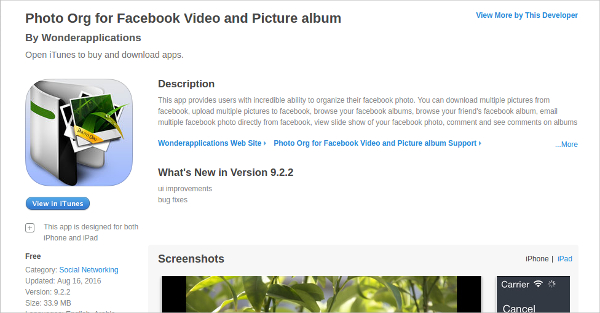
1. The resize value is different for different Facebook photos. For example, the resize value of this photo (720×405) is s720x720 and when you remove it, the resolution becomes 1280×720.
2. You can see above trick in action in following video:
3. The trick works with all Facebook profile, page and group photos.
4. No matter what, you should respect privacy of other people and groups.
While it's nice when friends and family tag you in their Facebook photos, the social media platform probably isn’t the best place to store those precious memories. Downloading Facebook photos to your iPhone might seem like a complicated process, but luckily, it’s pretty simple.
Whether you want to save one photo or an entire album, this guide will teach you everything you need to know about downloading pictures from Facebook.
Once you start saving all your Facebook photos to your Camera Roll, chances are, your storage will fill up quickly. Gemini Photos can help you delete duplicate and blurry images on your iPhone to make room for more Facebook photos.
Download on the App StoreHow to save photos from Facebook to your Camera Roll
Saving photos from Facebook to your Camera Roll is pretty straightforward — and you can download pretty much anyone’s pictures from Facebook as long as the post is public or you are friends with that account. Plus, Facebook doesn’t notify you when someone downloads your photo, so that person will never know. Still, be sure to get the person’s consent before downloading their photos.
Here are instructions for how to save your photos from Facebook to your Camera Roll:
- Open your Facebook app.
- Locate the photo you want to save.
- Press on the photo.
- Press on the three horizontal dots button in the top right corner of the screen.
- Press Save Photo.
Once you complete these steps, you'll get a notification from Facebook at the top of your screen, alerting you that your photo has saved. You’ll be able to find that photo in the Recents folder on your iPhone (formerly Camera Roll).
Another way to save a photo from Facebook to your Camera Roll is to screenshot it. As with downloading a photo, Facebook doesn’t notify you if someone screenshots your photo or post.
Here’s how to screenshot a Facebook photo on an iPhone:
- Open your Facebook app.
- Locate the photo you want to save.
- Press on the photo.
- Press and hold your iPhone’s power button on the right side and click the home button at the same time.
- The screenshot will automatically save into your Recents folder (Camera Roll).
How do I download my Facebook profile picture?
Now that you’ve learned how to download and save photos from Facebook from posts, you might be wondering if the same rules apply to your profile picture. They do, but with one extra step.
Mac Photo Album Software
Here’s how to save your Facebook profile picture:

- Go to your profile.
- Press on your profile picture.
- Press the View Profile Picture option.
- Press on the three horizontal dots button at the top right of the page.
- Press the Save Photo option.

Again, completing those steps will result in a notification from Facebook, alerting you that your photo was saved. Then you’ll be able to immediately access it in your Recents folder.
How to download all your photos from Facebook
If the idea of downloading your Facebook photos one by one sounds like too much work, never fear. There is a way to download all of your photos from Facebook at once. You can download all your Facebook history and data (including pictures) on your iPhone through the Facebook app.
There is one caveat, however. This method only applies to photos you have uploaded to your account, not photos you’ve been tagged in or that other people have posted. If you want to save those photos, you’ll have to download them individually.
Here’s how to download all of your photos from Facebook on your iPhone:
- Press on the three lines button at the bottom right corner of your screen to access your settings.
- Scroll down until you find the Your Facebook Information section.
- Press the Download Your Information option.
- Press the Deselect All option. (You can forgo this step and the next step if you want to save all of your Facebook information.)
- Select the Photos and Videos option.
- Press Create File.
The length of time required for this download will depend on how many photos you have to save, but you will receive a notification from the Facebook app once the download is complete.
Here’s what you do after your download finishes:
- Once you get the confirmation notification, press on it to go to the page where you can find your download.
- Press the Download button next to your file.
- Enter your Facebook password and press the Continue button.
- You’ll then receive a push notification asking you if you want to download the file to your iPhone. Press the Download button.
- Press the downward-facing arrow at the top right of your screen.
- Press on the downloaded file.
The downloaded file will be added to your iCloud Drive on your iPhone. There, press on the ZIP file and navigate through the folders (which will be named after your Facebook photo albums) to access your photos. From there, you have two options to save them to your Camera Roll:
- You can save each photo individually. Press on the picture, then press on the Share button in the bottom left corner of the screen and then select the Save Image option.
- You can save every photo from a folder at once. Press the folder of your choice, and then press the Select button in the top right corner. Press the Select All button in the top left corner and then select the Save Image option from the Share button in the bottom left corner.
Saving those photos will add them to your Recents folder.
How to download a photo album from Facebook
Maybe you don’t need every single photo you’ve ever posted on Facebook downloaded to your iPhone but would like to save a specific album. The good news: It can be done! The bad news, however, is that you can only do it from Facebook’s website on your desktop browser.
Still, it’s a pretty simple process. Here’s how you do it:
- Log in to your Facebook account on your desktop browser.
- Go to your profile.
- Press on the Photos option.
- Press on the Albums tab.
- Locate and press on the album you want to download.
- Press on the gear button on the right side of the page. This will open your Settings.
- Press the Download Album option.
After pressing Download Album, you’ll receive a notification through the Facebook website that reads, “It may take a few minutes for your photos to be ready to download. We’ll notify you when they're ready.” Press Continue and wait until you receive the notification.
After receiving the notification on the website, open it. A pop-up will open that asks you to enter your password. Enter it, and press Continue. Your album will download as a ZIP file, and you’ll be able to save it directly to your computer. From there, you can transfer those photos from your computer to your iPhone.
How to download high-quality pictures from Facebook

Unfortunately, Facebook resizes images when you upload them, so you don’t usually get high-quality photos when you save them individually from the app. When you download all of your photos at once, however, you can make sure you get the highest quality possible.
Download Facebook Album Edge
Here’s how to do it on your iPhone from the Facebook app:
- Open the Facebook app.
- Press on the button with the three lines at the bottom right side of your screen to access your settings.
- Scroll down until you find the Your Facebook Information section.
- Press the Download Your Information option.
- Press the Deselect All option. (You can skip this step and the next step if you want to save all of your Facebook information.)
- Select the Photos and Videos option.
- Scroll down until you see the Media Quality option.
- Press it and select the High option.
- Press the Create File button.
How To Download Facebook Album
From there, all of the photos and videos you download in that ZIP file will be high-quality. Follow the steps above to access those photos on your iPhone through your iCloud Drive.
Download Facebook Photo Album Mac Demarco
Again, it’s always a good idea to store your photos somewhere other than Facebook. So whether you’re downloading a single new photo or your entire Facebook history, be sure to keep a backup somewhere — just in case.